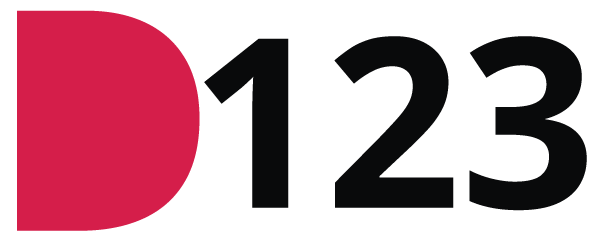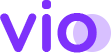5 Langkah Edit Foto di Photoshop ala Profesional
Adjustment foto atau yang lebih dikenal dengan edit foto sangat diperlukan untuk membuat kualitas foto menjadi lebih baik.
Kadang kala banyak juga hasil foto yang kita tangkap kurang maksimal, baik dari segi pencahayaan maupun kontrasnya.
Walaupun saat ini banyak sekali program dan aplikasi pada smartphone yang sangat mudah sekali digunakan untuk mengedit foto.
Sebagai seorang desainer profesional tentu juga harus mengerti detail dari tiap kegunaan tools dari program yang digunakannya.
Pada program Adobe Photoshop sangat dibekali dengan tools dan menu untuk mengedit foto menjadi lebih bagus dan ciamik.
Berikut adalah 5 langkah tutorial singkat untuk adjustment atau edit foto menggunakan program Adobe Photoshop.
1. Siapkan Foto mu
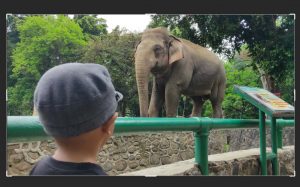
Siapkan image/foto yang akan kita edit atau adjust, pilihlah dengan resolusi yang cukup baik.
2. Shadows/Highlights
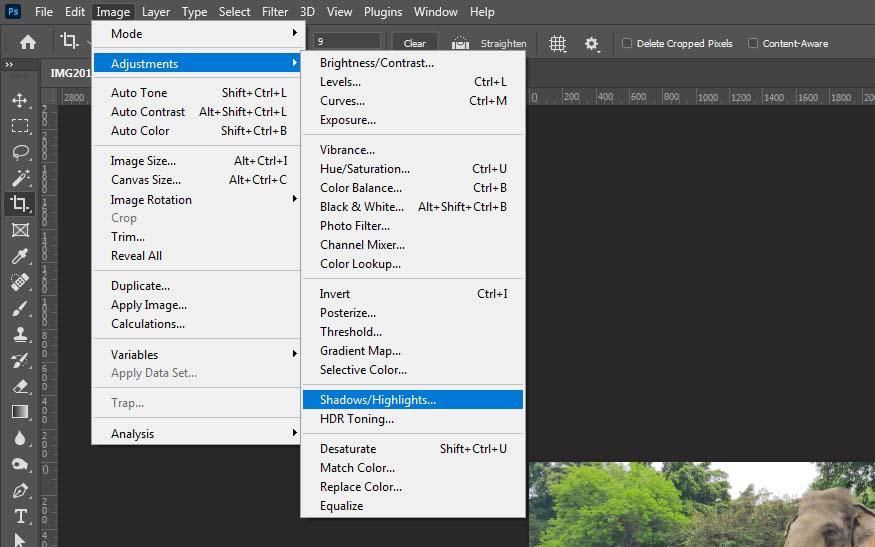
Pilih dan klik menu Image > Adjustments > Shadows/Highlights
Akan muncul kotak pengaturan dari Shadows/Highlights, langsung saja klik OK.
3. Curve Channel Color
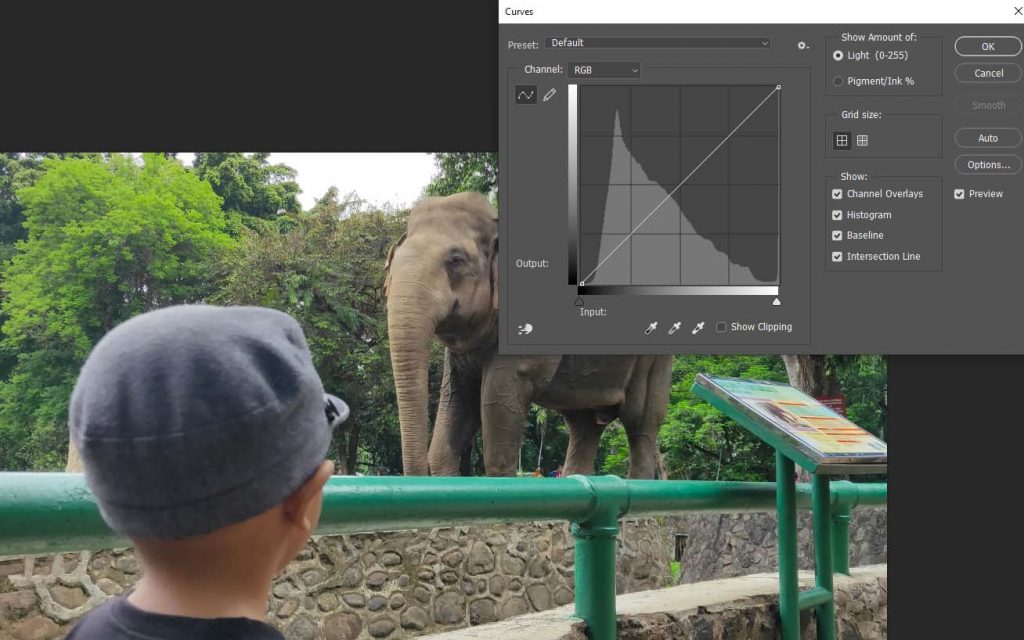
Pilih dan klik menu Image > Adjustments > Curves
Pada kotak pengaturan curves di channel RGB tariklah garisnya keatas untuk mendapatkan highlight, tentukan highlight maksimal sesuai yang kamu mau.
Kamu juga bisa mengubah intensitas salah satu dari channel warna, pada gambar ini terlihat warna hijau yang mendominasi.
Oleh karena itu, gantilah channel RGB dengan Green, lalu tarik garisnya kebawah sedikit untuk menurunkan intensitas warna hijaunya.
Simak juga Yuk!, cara mengubah dari image menjadi vector di Photoshop
4. Brightness/Contrast

Pilih dan klik menu Image > Adjustments > Brightness/Contrast
Di dalam pengaturan Brightness/Contrast, geser slider dari Contrast sampai gambar mendapatkan tingkat kekontrasan yang kita inginkan.
5. Levels

Setelah itu pilih dan klik menu image > Adjustments > Levels
Level ini berfungsi untuk meningkatkan dan mengurangi daerah shadow dan highlight.
Untuk menaikan tingkat shadownya, geser slider di sebelah kiri di bawah grafik curva. Sedangkan untuk meningkatkan tingkat highlightnya geser slider di sebelah kanan.
Sebagai tambahan, jika ada bagian dari image/foto kamu yang blur. Kamu juga bisa membuat hasil foto menjadi terlihat lebih tajam dengan memilih menu filter > Sharpen > Sharpen.
Jika hasilnya masih kurang tajam, kamu bisa mengaplikasin filter sharpen ini sekali lagi.
Itulah 5 Langkah Edit Foto di Photoshop ala Profesional, untuk lebih jelas silahkan simak videonya, Semoga tutorial singkat ini dapat membantu..