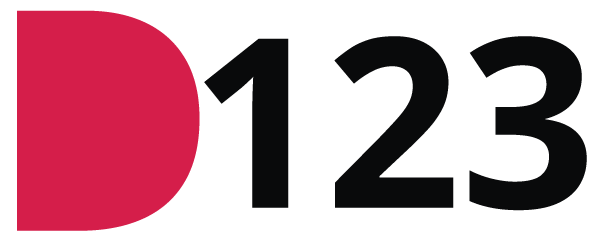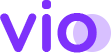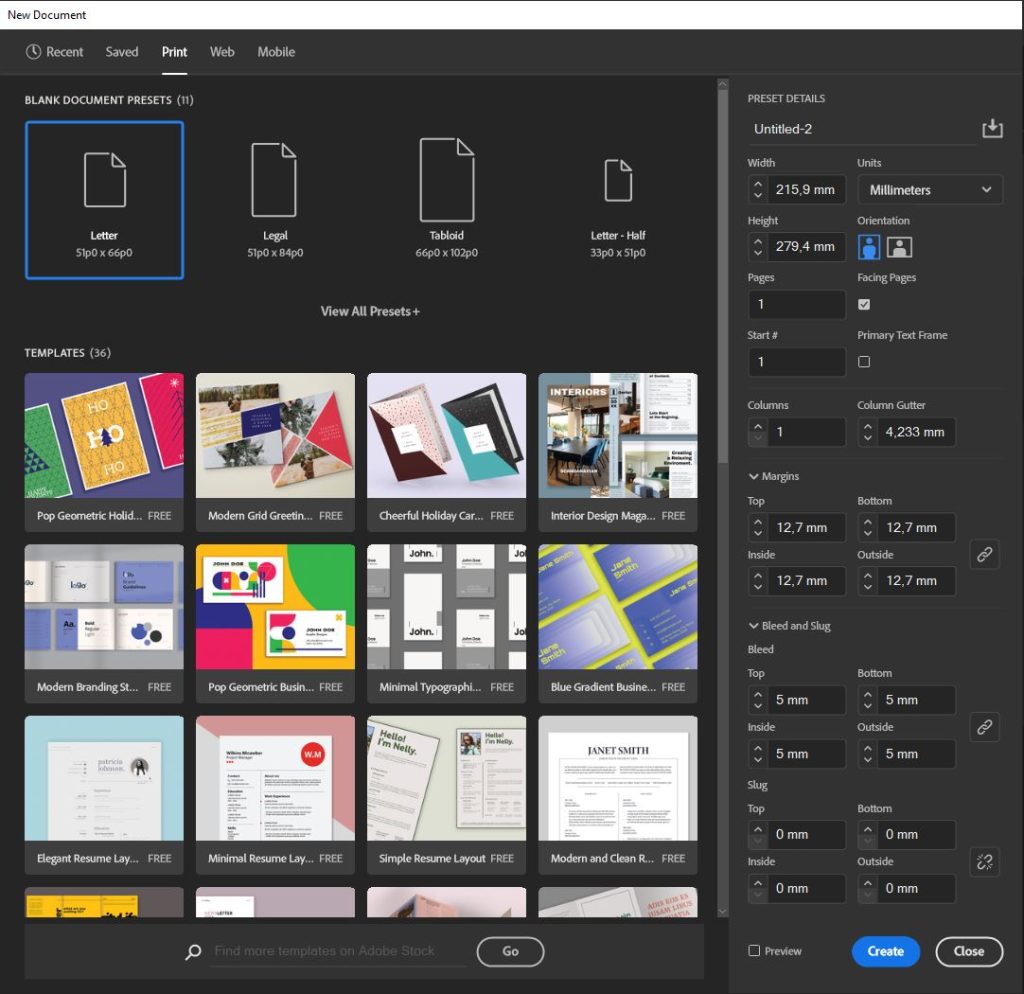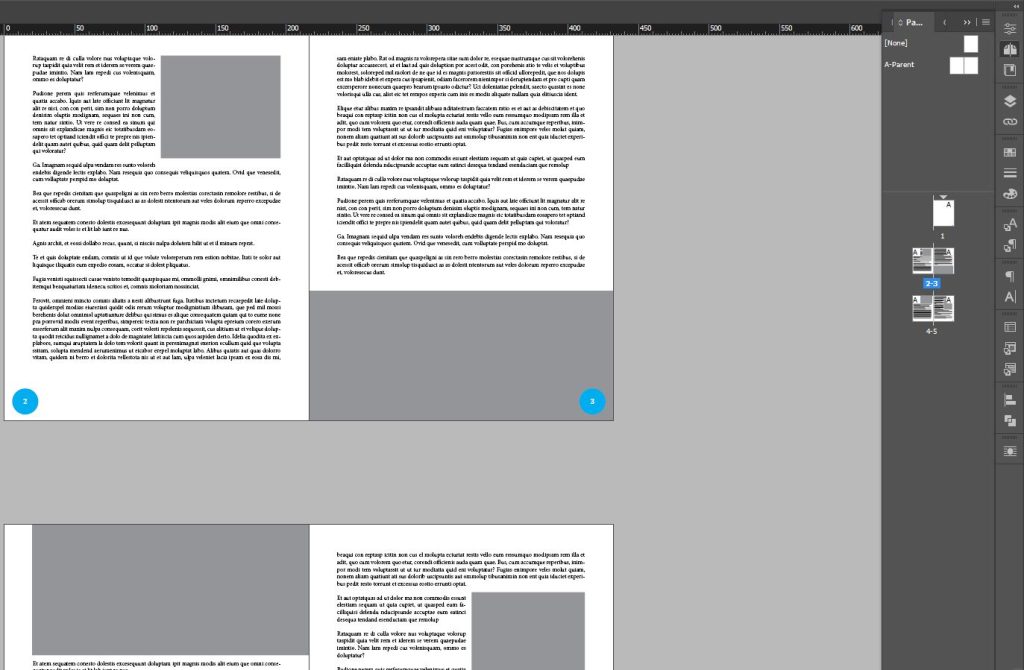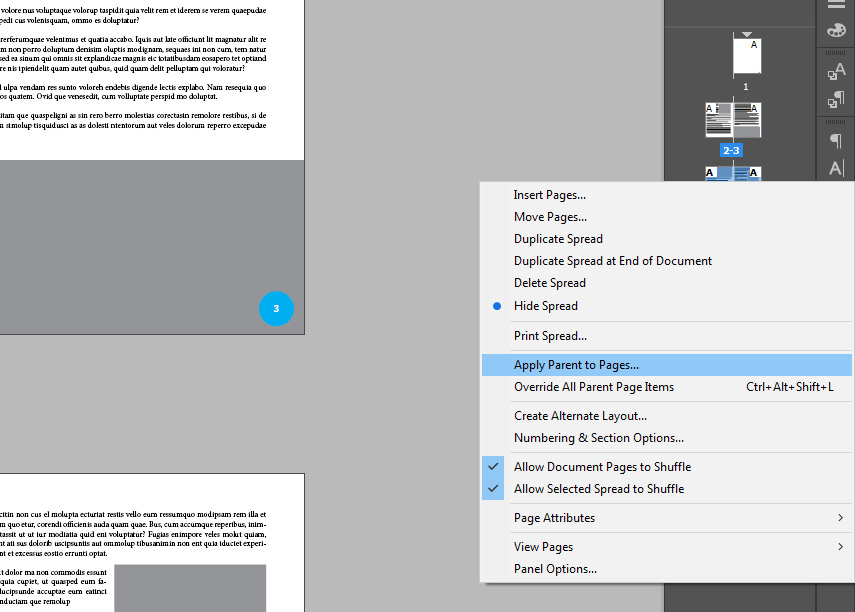Halo sobat kreatif.. kali ini kita akan mempelajari tutorial/langkah-langkah dalam membuat buku atau majalah menggunakan software Adobe Indesign. Pertama-tama kita akan mempelajari bagaimana cara mem buat dokumen baru dan membuat nomor halaman pada master page.
Adobe InDesign adalah aplikasi atau program yang dirancang khusus untuk membuat tata letak halaman dengan menggabungkan teks, gambar, grafik, dan elemen desain lainnya untuk menghasilkan dokumen cetak atau digital yang berkualitas tinggi.
Sebetulnya software ini dikalangan desainer sendiri tidak cukup dikenal jika dibandingkan dengan adobe photoshop atau adobe illustrator. Padahal fungsi dari software ini sangat membantu untuk menyelesaikan projek berupa desain buku, majalah, atau pembuatan e-book.
Projek jenis ini pun juga dari segi permintaannya masih cukup tinggi dan memiliki nilai yang cukup baik. Oleh karena itu, sangat penting untuk memahami dan mempelajari software adobe indesign karena software ini masih menjadi andalan untuk mendesain semua projek yang berkaitan dengan desktop publishing.
Pertama sebagai awalan, mari kita pahami bagaimana menyiapkan sebuah dokumen dalam software adobe indesign.
1. Membuat Dokumen Baru dan Menyiapkan Spesifikasinya
Berikut langkah-langkah umum untuk membuat dokumen baru di Adobe InDesign:
1. Buka Adobe InDesign
Buka aplikasi Adobe InDesign di komputer atau perangkat sobat. Pastikan bahwa program ini telah diinstal sebelumnya y. Jika belum, sobat bisa mengunduhnya dan menginstallnya di situs Adobe
2. Buat Dokumen Baru
Setelah Anda membuka InDesign, pilih “File” di menu utama dan kemudian pilih “New” > “Document” atau gunakan pintasan keyboard Ctrl+N (Windows) atau Command+N (Mac).
3. Atur Pengaturan Dokumen:
-
- Presets: Pilih tujuan dokumen sobat. Apakah itu untuk Print, Web, Mobile, atau beberapa tujuan lainnya. Sobat juga bisa memasukan ukurannya secara manual dengan mengisi width dan height nya, pastikan juga satuan ukurannya sesuai dengan yang sobat inginkan. Biasanya satuan ukuran yang sering digunakan di Indonesia adalah milimeter dan centimeter.
- Number of Pages: Tentukan jumlah halaman untuk dokumen sobat. Sobat dapat memilih jumlah halaman awal dan memutuskan apakah dokumen akan memiliki halaman tunggal atau berbagai halaman.
- Orientation: Pilih orientasi halaman, apakah itu potret atau lanskap.
- Columns: Jika sobat ingin dokumen dengan tata letak kolom, tentukan jumlah kolom dan jarak antar kolom.
- Margins: Atur batas halaman sobat.
- Bleed and Slug: Jika dokumen sobat memerlukan bleed (tinta mencapai tepi kertas), atur ukuran bleed. Slug adalah ruang di luar area cetak yang dapat digunakan untuk catatan atau informasi tambahan.
- Preview: Pastikan untuk melihat pratinjau dokumen sobat di bagian bawah jendela dialog.
4. Klik “Create” atau “OK”
Setelah sobat mengatur semua parameter dokumen, klik tombol “Create” atau “OK” untuk membuat dokumen baru.
2. Membuat Nomor Halaman dan Master Page/Parent Page
Setelah membuat dokumen baru yang sudah anda tentukan spesifiaksinya, maka langkah selanjutnya adalah membuat nomor halaman dan desain halaman master.
Menambahkan nomor halaman adalah langkah penting dalam proses membuat dokumen di Adobe InDesign. Berikut adalah cara mudah untuk menambahkan nomor halaman ke tata letak dokumen sobat:
1. Buka Panel Pages:
Pastikan panel “Pages” terbuka. Jika tidak, Anda dapat membukanya dengan memilih “Window” > “Pages” dari menu utama.
2. Pilih Tata Letak Halaman:
Di dalam panel “Pages,” pilih tata letak halaman tempat sobat ingin menambahkan nomor halaman.
3. Tambahkan Nomor Halaman Otomatis:
-
- Pilih alat “Type” di toolbar.
- Klik di area halaman tempat sobat ingin menambahkan nomor halaman.
- Pilih “Type” > “Insert Special Character” > “Markers” > “Current Page Number” dari menu utama.
4. Atur Gaya Teks Nomor Halaman:
Setelah sobat menambahkan nomor halaman, Anda dapat mengatur gaya teksnya dengan memilih alat “Type” dan memanfaatkan panel properti untuk mengatur ukuran, warna, dan jenis huruf.
5. Menggunakan Master Pages (Opsional):
-
- Sobat juga dapat menambahkan nomor halaman secara konsisten di seluruh dokumen dengan menggunakan Master Pages.
- Buka panel “Pages,” dan klik dua kali pada Master Page yang ingin sobat gunakan.
- Tambahkan nomor halaman seperti yang dijelaskan di atas.
- Setiap halaman yang menggunakan Master Page ini akan secara otomatis mendapatkan nomor halaman yang sesuai.
- Gunakan beberapa Master Pages untuk mendesain halaman yang berbeda.
- Desain yang ada pada Master Pages akan tampil di setiap halaman yang mengacu pada master page nya. Untuk mengganti acuan dari master pagenya, sobat hanya perlu seleksi halaman yang ingin sobat ganti. kemudian “klik kanan” lalu pilih “Apply Parent to Pages”, akan muncul kotak dialog untuk memilih master page/parent page mana yang akan di aplikasikan.
6. Penyesuaian Halaman dan Nomor Halaman:
-
- Sobat dapat menyesuaikan posisi dan penataan nomor halaman dengan menggeser atau mengubah propertinya.
7. Pratinjau dan Simpan:
-
- Pratinjau dokumen sobat untuk memastikan nomor halaman tampil sesuai keinginan sobat.
- Simpan dokumen untuk menyimpan perubahan.
Itu adalah langkah-langkah umum untuk menambahkan nomor halaman di Adobe InDesign. Pastikan untuk menjelajahi fitur Master Pages dan gaya teks untuk mencapai tata letak halaman yang sesuai dengan desain dokumen sobat.
Jika Anda bekerja pada proyek buku atau majalah dengan bagian-bagian yang berbeda, pertimbangkan juga untuk menggunakan sejumlah Master Pages yang berbeda untuk berbagai tata letak halaman.
Selanjutnya kita akan membahas dengan detail mengenai paragraph style. (tekan tautan ini)