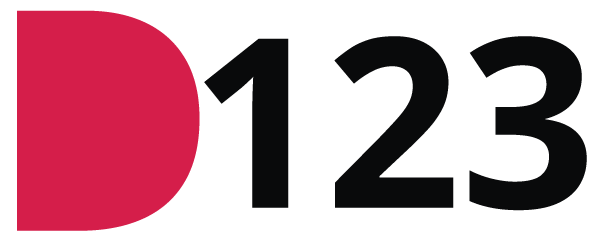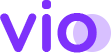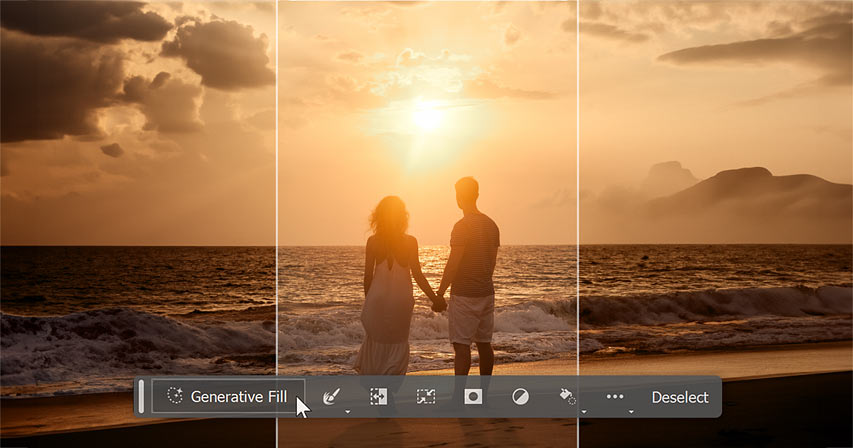
AI generatif di Photoshop ada di sini berkat fitur baru yang menakjubkan yang disebut Isi Generatif . Dan dengan itu muncul cara baru menggunakan Photoshop. Hal-hal yang akan memakan waktu lama bahkan untuk pengguna Photoshop yang paling terampil sekarang dapat dilakukan oleh siapa saja hanya dalam beberapa menit. Isi Generatif mengubah Photoshop menjadi taman bermain untuk imajinasi Anda, dan dunia pengeditan gambar sekarang terbuka untuk semua orang.
Dalam tutorial ini, saya akan menunjukkan cara menggunakan Isi Generatif, didukung oleh AI generatif Adobe bernama Firefly, untuk memperluas gambar secara ajaib dan mengubah bidikan potret menjadi foto lanskap tepat di depan mata Anda.
Seperti yang akan kita lihat, Photoshop mengisi area yang diperluas dengan konten buatan AI asli yang cocok dengan pencahayaan, bayangan, perspektif, dan bahkan kedalaman bidang foto aslinya. Anda harus melihatnya untuk mempercayainya.
Versi Photoshop mana yang saya perlukan untuk menggunakan Isi Generatif?
Untuk saat ini, Isi Generatif hanya tersedia di Photoshop beta. Tapi jangan khawatir karena Photoshop beta tersedia untuk semua orang.
Yang Anda butuhkan hanyalah langganan Creative Cloud aktif . Anda dapat menginstal rilis resmi Photoshop dan beta secara bersamaan. Tapi sejujurnya, begitu Anda mencoba Isi Generatif di Photoshop beta, Anda tidak akan terburu-buru untuk beralih kembali ke rilis resmi.
Lihat tutorial terpisah saya tentang cara mengunduh Photoshop beta menggunakan aplikasi Creative Cloud Desktop.
Cara memperluas gambar dengan Isi Generatif
Inilah cara menggunakan Isi Generatif di Photoshop untuk memperluas gambar. Saya akan mulai dengan menunjukkan cara memperluas satu sisi gambar, lalu setelah kita membahas dasar-dasarnya, kita akan melihat cara memperluas kedua sisi sekaligus.
Saya juga akan menunjukkan kepada Anda cara membersihkan masalah kecil dengan konten yang dihasilkan AI menggunakan Alat Hapus baru Photoshop yang merupakan fitur bertenaga AI lainnya.
Anda dapat mengikuti dengan gambar Anda sendiri. Saya akan menggunakan gambar ini dari Adobe Stock.

Langkah 1: Pilih Alat Pangkas
Pertama kita perlu memperluas kanvas, jadi pilih Crop Tool dari toolbar.

Di Bilah Opsi, pastikan rasio aspek diatur ke Rasio dan kotak Lebar dan Tinggi di sebelahnya kosong.

Langkah 2: Perluas sisi kiri atau kanan kanvas
Klik pegangan sisi kiri atau kanan batas pangkas dan seret keluar untuk memperluas kanvas.
Dengan gambar saya, saya ingin menambahkan lebih banyak ruang di sebelah kiri (arah yang menghadap wanita). Jadi saya akan menyeret gagang pangkas sisi kiri ke luar.

Lepaskan tombol mouse Anda dan Photoshop akan mengisi kanvas tambahan dengan warna Latar Belakang Anda, yang secara default adalah putih.
Tekan Enter ( Kembali di Mac) pada keyboard Anda untuk menerimanya.

Langkah 3: Pilih Rectangular Marquee Tool
Selanjutnya kita perlu memilih area yang baru saja kita tambahkan. Jadi ambil Rectangular Marquee Tool dari toolbar.

Langkah 4: Seret pilihan di sekitar kanvas yang diperluas
Kemudian seret garis seleksi persegi panjang di sekitar bagian kanvas yang baru.

Pastikan garis besar pilihan Anda sedikit tumpang tindih dengan gambar sehingga konten yang dihasilkan AI dapat berbaur mulus dengan detail aslinya.

Langkah 5: Klik Isi Generatif di Bilah Tugas Kontekstual
Tepat di bawah garis besar pilihan Anda adalah Bilah Tugas Kontekstual baru Photoshop .

Jika Anda tidak melihatnya, buka menu Jendela di Bilah Menu dan pastikan Bilah Tugas Kontekstual memiliki tanda centang di sebelahnya.

Kemudian di Bilah Tugas Kontekstual, klik tombol Isi Generatif .

Langkah 6: Klik Hasilkan
Segera setelah Anda mengklik Isi Generatif, kotak prompt muncul di mana Anda dapat memasukkan teks untuk menjelaskan dengan apa Anda ingin mengisi area yang dipilih. Tapi ketika Anda hanya ingin memperpanjang tepi gambar Anda, biarkan kotak prompt kosong sehingga Photoshop mengetahui untuk mengisi area tersebut dengan konten yang sesuai dengan foto aslinya.
Kemudian klik tombol Hasilkan .

Photoshop perlu mengirim file melalui internet ke server AI Adobe tempat keajaiban terjadi, dan bilah kemajuan muncul menunjukkan berapa lama lagi Anda harus menunggu.
Dalam pengalaman saya, menghasilkan konten AI biasanya memakan waktu sekitar 10-15 detik yang merupakan harga kecil untuk membayar apa yang akan Anda lihat.

Area tersebut dipenuhi dengan konten buatan AI
Setelah selesai, kanvas yang diperluas langsung diisi dengan konten baru dan orisinal yang dibuat oleh AI. Dan selama 20 tahun saya menggunakan Photoshop, saya belum pernah melihat yang seperti ini.
Dengan gambar saya, Generative Fill memperluas sisi bangunan agar sesuai dengan perspektif dan depth of field dari foto aslinya. Itu juga memperluas bayangan wanita itu, serta cahaya yang menyinari tanah di depannya, untuk mempertahankan sumber dan arah cahaya yang sama.
Isi Generatif bahkan menambahkan pantulan halus di panel gelap kaca di depannya.

Lapisan Generatif baru Photoshop
Di panel Lapisan, jenis lapisan baru yang disebut lapisan Generatif muncul di atas gambar. Perhatikan ikon layer Generatif baru di kanan bawah thumbnail.
Perhatikan juga bahwa lapisan Generatif menyertakan lapisan penutup sehingga konten yang dihasilkan AI hanya muncul di dalam area yang kita pilih.

Langkah 7: Pilih dari tiga variasi
Di panel Properties , Anda akan menemukan tiga variasi konten buatan AI untuk dipilih. Klik thumbnail untuk beralih di antara mereka dan pilih yang paling Anda sukai.
Saya akan mencoba yang kedua dari tiga variasi.

Ini memberi saya hasil yang berbeda. Yang kedua ini baik-baik saja, tapi menurut saya kolom di paling kiri terlalu gelap. Saya lebih suka hasil pertama.

Anda juga dapat menggilir variasi menggunakan panah kiri dan kanan di Bilah Tugas Kontekstual.
Saya akan mengklik panah kanan untuk beralih ke variasi ketiga.

Tapi yang ketiga ini adalah yang paling tidak saya sukai dari ketiganya. Sisi bangunan sepertinya perlu dicuci. Saya masih menyukai hasil aslinya yang terbaik.

Langkah 8: Klik Hasilkan lagi untuk tiga hasil lainnya (opsional)
Jika Anda tidak menyukai salah satu dari tiga hasil awal, klik Buat lagi di panel Properti untuk menghasilkan tiga hasil lagi.

Anda akan melihat bilah kemajuan lain selama 10-15 detik, lalu tiga variasi baru akan muncul di atas yang sebelumnya. Anda dapat menghasilkan hasil sebanyak yang Anda suka tanpa kehilangan hasil yang Anda miliki.
Kemudian klik setiap variasi baru untuk mencobanya.

Dengan AI generatif, Anda tidak pernah benar-benar tahu apa yang akan Anda dapatkan. Beberapa hasil akan terlihat aneh, seperti yang keempat ini. Itu tidak cocok dengan sisa bangunan sama sekali. Tapi tidak apa-apa, kita coba yang lain saja.

Hasil kelima ini jauh lebih baik. Satu-satunya hal yang saya tidak suka adalah pantulan biru yang mengganggu di bagian bawah kaca. Kalau tidak, usaha yang bagus.

Saya akan mengklik Hasilkan sekali lagi di panel Properti untuk melihat apakah saya bisa mendapatkan sesuatu yang lebih baik.

Ini memberi saya tiga variasi lagi, jadi saya akan mencoba yang pertama dari ketiganya.

Dan kali ini kita memiliki pemenang! Hasil ini terlihat paling baik.

Dan begitulah! Itulah cara memperluas gambar menggunakan Isi Generatif, didukung oleh AI generatif Adobe dan kini tersedia di Photoshop beta terbaru.