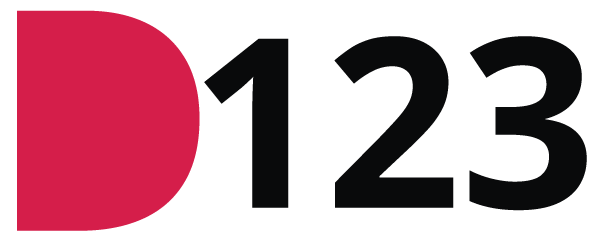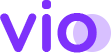Cara Cepat Mengubah Image menjadi Vector pada Photoshop
Agar sebuah gambar terlihat lebih artistik dan applicable untuk digunakan pada media apapun. Sering kali kita menjadikan gambar/image tersebut ke dalam bentuk vector.
Untuk proses pembuatan vector ini biasanya lebih kita kenal dengan sebutan “trace” karena harus mengikuti jejak bentuk dari tiap objek yang akan dijadikan vector.
Hasil dari vector ini akan terlihat lebih estetik. Namun proses pembuatannya secara manual membutuhkan waktu yang cukup lama. Semakin detail gambar maka semakin lama proses yang dibutuhkan.
Pada program Adobe Photoshop Terdapat beberapa trik agar pengerjaan vector ini menjadi lebih mudah. Berikut ini adalah Cara Cepat Mengubah Image menjadi Vector pada Photoshop.
Langkah 1 – Siapkan Image
Siapkan Image yang akan dijadikan vector
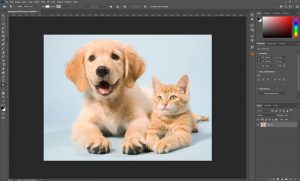
Pilih menu image > Image size. Ubah resolusi gambar menjadi 300 pixel/inch lalu ubah panjang atau lebar image yang terkecil menjadi 2000 pixel. Klik OK.
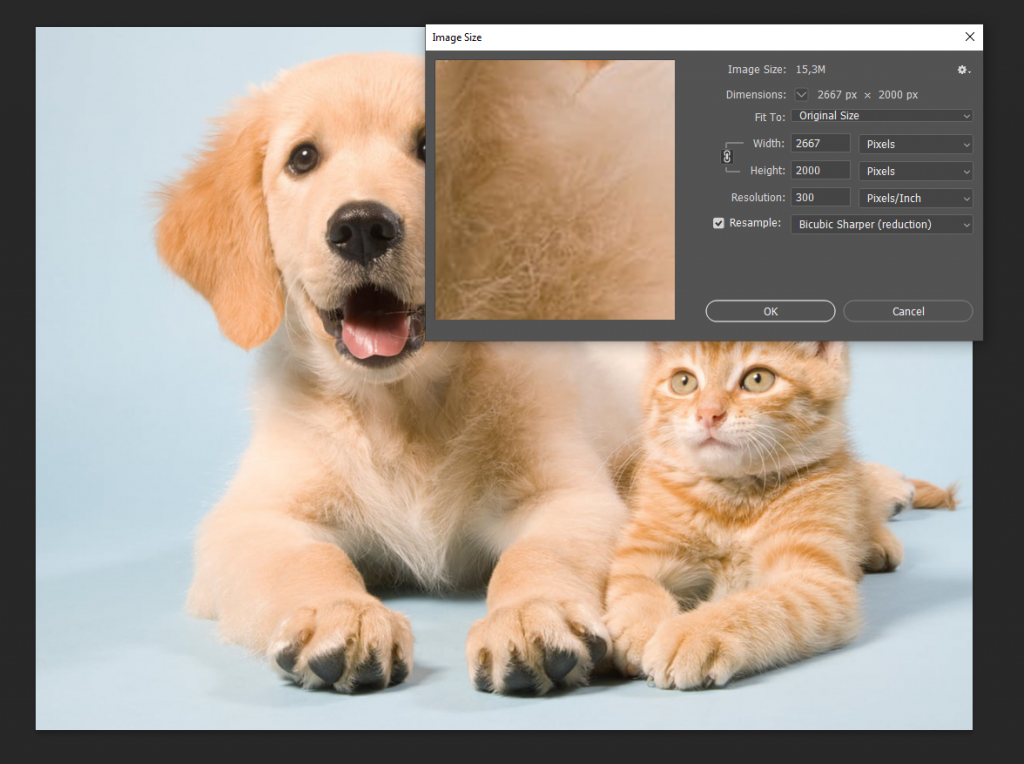
Seleksilah area objek utama yang akan di vector. Kamu bisa menggunakan magic wand tool, quick selection tool, polygonal lasso tool, atau path tool.
Setelah selesai membuat seleksi object utama. Tekan Ctrl+J pada layer background sehingga menghasilkan layer baru dengan object utama didalamnya.
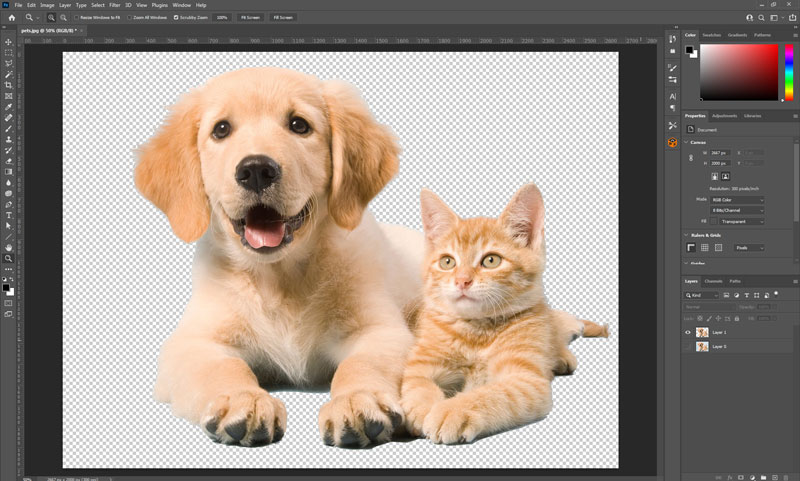
Langkah 2 – Gunakan Filter Oil Paint
Matikan layer background dengan meng-klik icon mata pada layer. Lalu pilih menu image > Adjustment > Desaturate, untuk mengubah image kelihatan menjadi hitam putih/grayscale.
Klik menu Filter > Oil Paint, atau jika filter Oil Paint tidak ada di sub menu, cek di Filter > Stylize > Oil Paint.

Jika tulisan Oil Paint masih berwarna hitam dan tidak bisa di klik (cobalah klik Solusi langkah ini)
Ubah settingan pada filter oil paint menjadi seperti gambar ini. Klik OK

Kemudian pada panel layer, klik icon create fill or adjustment layer dibawah, lalu pilih level.
Akan muncul settingan adjustment level pada panel properties. Pada panel properties, Klik icon di bagian bawah (this adjustment affect all layer below).

Pada panel layer klik icon adjustment lagi, lalu pilih posterize.
Akan muncul settingan adjustment Posterize pada panel properties. Pada panel properties, Klik icon di bagian bawah (this adjustment affect all layer below).

Sekarang kamu bisa memainkan adjustment dari posterize dan level pada panel Properties.
Fungsi Posterize adalah untuk menentukan tingkat kedalaman warna, saat ini set di angka 4 saja untuk mendapatkan bagian shadow, middle tone 1, middle tone 2, dan highlight.
Sedangkan untuk Level adalah untuk menentukan luas dari tiap tone terang gelap image yang akan di vector.
Jika sudah klik layer adjustment Posterize, Level, dan layer imagenya lalu tekan Ctrl+E untuk merge tiga layer tersebut.
Gunakan filter oil paint kembali, dan ubah settingan stylization menjadi 10, dan cleanliness menjadi 5
Langkah 3 – Ubah Image Menjadi Vector
Klik 2x pada layer yang baru di merge tersebut untuk memunculkan kotak layer style.
Pada bagian Blend if [Grey], geser panah hitam ke kanan hingga tersisa bagian highlight. Klik OK
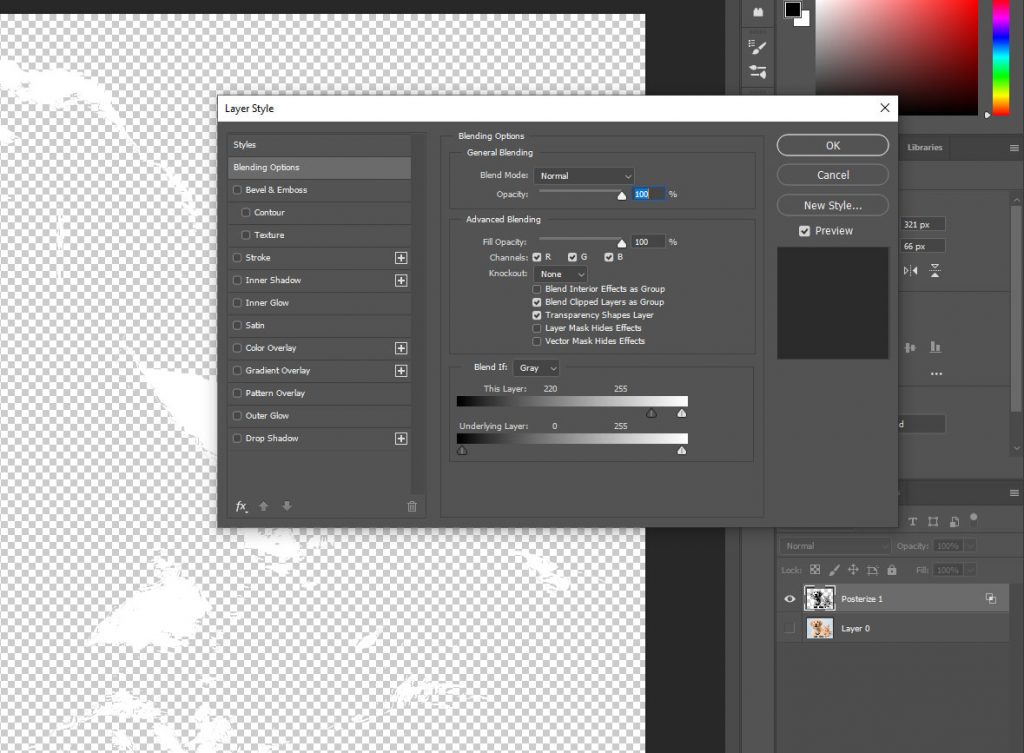
Tekan Ctrl+J untuk membuat layer baru, lalu klik kanan di layer baru dan pilih Convert to Smart Object.
Tekan Ctrl dan klik layer smart object tersebut untuk mendapatkan seleksi dari area layer tersebut.
Pada panel path klik icon Make work path from selection di bawahnya atau kamu juga bisa dengan memilih marquee tool dan klik kanan pada image yang sudah di seleksi lalu pilih make work path. Ketik 1,5 pada tolerance. Klik OK.

Setelah mengubah seleksi menjadi path, klik icon adjustment layer pada panel layer, lalu pilih solid color. Akan muncul layer baru color fill. Untuk daerah highlight biasanya menggunakan warna yang terang. Klik OK. lalu hapus/delete layer yang kita gunakan untuk membuat seleksi.
Untuk mengganti warna tinggal klik 2x pada layer color fill. Lakukanlah hal yang sama untuk middle tone 1, middle tone 2, dan daerah shadow nya.

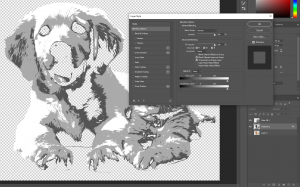
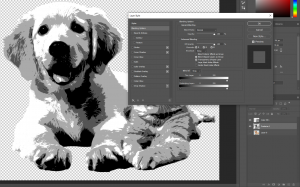
Selamat mencoba..

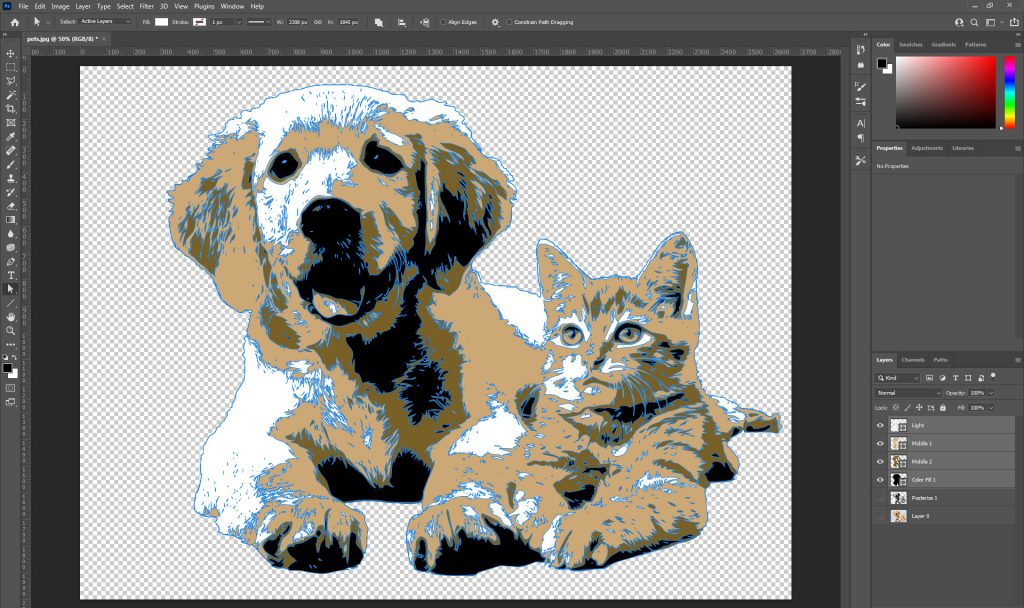
Image menjadi bentuk vector