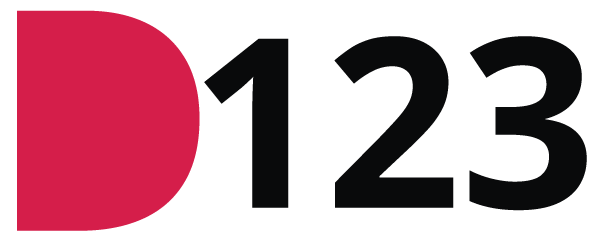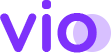Sebelum memulai menggunakan program desain Adobe Illustrator, ada baiknya kita mengenal artboard dan bagaimana cara settingnya.
Artboard dapat disebut juga area kerja tempat kita akan mencurahkan desain kita.
Kalau pelukis menyebutnya sebagai kanvas, penulis menyebutnya sebagai kertas, maka desainer yang menggunakan program adobe illustrator menyebutnya artboard.
Untuk memulainya, pilih menu File > New, atau dengan shortcut Ctrl+N, akan muncul kontak dialog dari New Document.
Berikut adalah gambar dari kotak dialog new document Adobe Illustrator CC 2021.
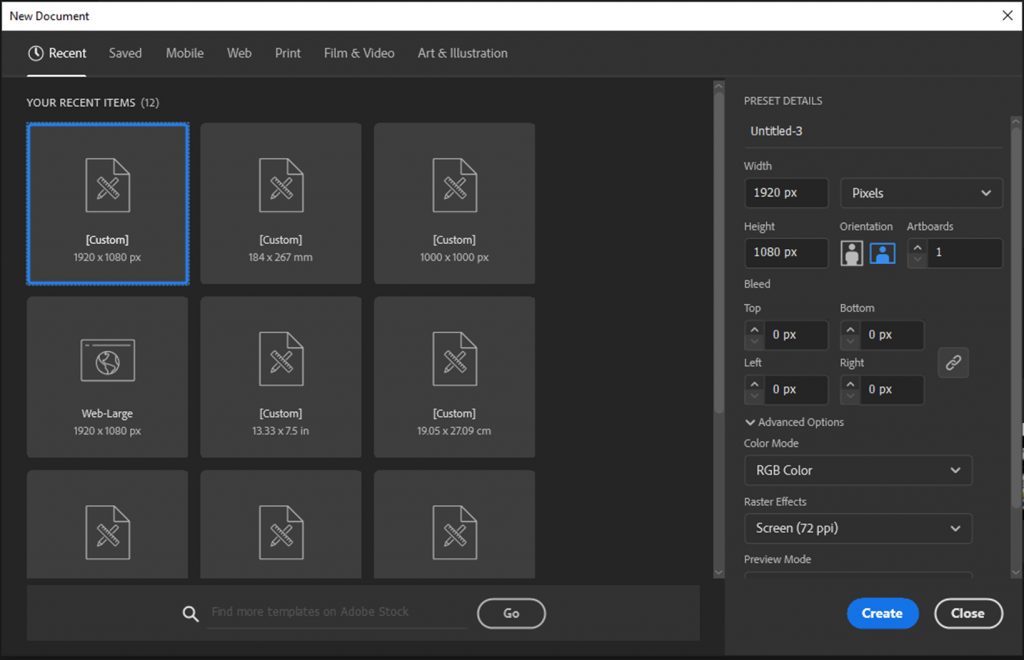
Kotak dialog New Document
1. Menu Preset
Pada bagian atas terdapat beberapa menu. Recent adalah untuk menampilkan ukuran artboard yang pernah kita buat.
Kamu juga bisa melihat memilih template ukuran artboard yang umumnya biasa digunakan seperti untuk keperluan design mobile, Web, produk cetak, ukuran video, dan ukuran postcard atau poster.
2. Preset Details
Jika kamu ingin memasukan ukurannya secara manual, maka pastikan dahulu ukuran artboard yang kamu inginkan sesuai dengan jenis pekerjaan desainnya.
Pilihlah jenis satuan ukuran yang akan kamu gunakan. Jika kamu ingin mendesain produk cetakan maka pakailah ukuran centimeter atau millimeter.
Sedangkan jika ingin mendesain sesuatu yang sifatnya digital, seperti desain web atau untuk keperluan film dan video, maka pilihlah ukuran pixel.
Setelah itu masukan ukuran lebar dan tingginya pada masing-masing kotaknya.
Berdasarkan pengalaman penulis, biasanya untuk format produk cetak ukuran A5 = 14,8 cm x 21 cm, A4 = 21 x 29,7 cm, sedangkan untuk format film atau video menggunakan 1920 px x 1080 px.
Orientation adalah untuk menentukan apakah ukuran yang kamu buat posisinya landscape/tidur, yaitu dimana ukuran panjang lebih besar dari ukuran tingginya, sedangkan Portrait/berdiri adalah sebaliknya.
Kamu juga bisa langsung memasukan berapa banyak artboard yang kamu butuhkan untuk mendesain dengan memasukan angka pada kotak artboards.
Pada bagian Bleed terdapat empat kotak yang dapat diisi. Bleed adalah tambahan ukuran yang akan diberikan di setiap sisi artboard.
Fungsi Bleed sebenarnya lebih ditujukan pada produk cetak yang sifatnya dibuat massal, yaitu dengan memberikan ukuran lebihan pada setiap sisi agar tidak terpotong mesin potong pada proses postpress.
Misalnya pada produk buku, koran, majalah, desain leaflet, brosur, dan produk cetak lainnya. Standar Bleed pada umumnya yaitu 5 mm atau 0,5 cm.
Baca Juga: Pelajari Dasar-dasar desain!
3. Advance Options
Pada Advance options terdapat pilihan Color Mode, yaitu RGB color dan CMYK color.
RGB color adalah pilihan warna untuk mendesain produk yang sifatnya hanya ditampilkan secara digital, sedangkan CMYK color adalah pilihan warna untuk desain produk yang sifatnya dicetak di atas sebuah media.
Pilihlah color yang sesuai dengan jenis pekerjaan kamu, karena color mode ini akan sangat berpengaruh terhadap hasil akhir desain yang kamu kerjakan.
Terdapat raster effect yang dapat dipilih untuk menentukan tingkat detail dari effect-effect yang dipakai di dalamnya. Semakin besar ppi nya semakin halus hasilnya.
Sedangkan Preview mode dapat dipilih untuk menampilkan mode tampilan dari artboard kamu. Apakah ingin melihatnya dengan mode pixel, atau Overprint.
Overprint adalah mode tampilan untuk melihat desain yang dibuat untuk produk cetak, terutama pada tampilan warna-warnanya.
Berhatilah-hatilah jika kamu menggunakan warna putih atau warna-warna yang sifatnya transparan. Jika kamu mendesain untuk produk cetak penulis sarankan untuk memilih mode tampilan overprint.
Karena pada mode tampilan overprint hanya dapat menampilkan warna-warna untuk cetak yang terbatas saja pada artboard.
Kemudian terdapat tombol more setting untuk menampilkan kotak dialog dari more setting. Kotak dialog ini sebetulnya adalah versi lawas dari Adobe Illustrator sebelumnya, jadi isinya kurang lebih sama seperti penjelasan sebelumnya.
Selain itu kamu juga bisa mendapatkan desain template dengan mengunjungi situs adobe stock yang sudah disediakan.
Jika semua spesifikasi untuk membuat artboard sudah kamu masukkan, maka klik tombol create untuk membuatnya.
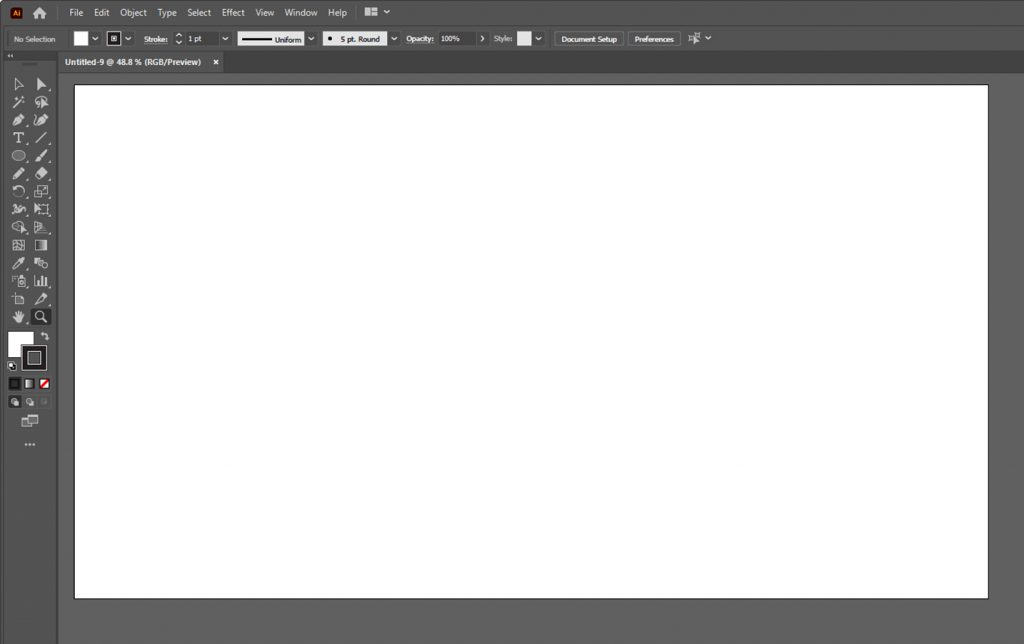
Setelah mengenal dan mempelajari artboard pada adobe illustrator, selanjutnya kita juga perlu mengenal tools yang sering digunakan dalam adobe illustrator.
Mengenal Tools yang sering digunakan desainer dalam membuat desain